Un atelier de Fred Cassuto (FAVFC)
et de Jean-Pierre Rabine (FAVJPR).
Vous venez d’acquérir une version de Flight Simulator (vu la différence de prix, il vaut mieux acheter l’édition Deluxe qui contient plus d’avions) et vous allez l’installer…
Avant cela, faites d’abord une défragmentation de tout votre disque dur !
Que ce soit l’édition « normale » ou l’édition « Deluxe », nous vous conseillons de ne pas installer FSX en mode standard mais de faire une installation personnalisée.


En effet, en mode standard, FS va s’installer dans le répertoire
C:\ProgramFiles\Microsoft Games\Microsoft Flight Simulator X
alors qu’en mode personnalisé, vous pourrez procéder à l’installation directement à la racine d’un autre disque dur ou d’une autre partition de votre disque dur, par exemple D:\FSX. Si vous n’avez pas d’autre disque dur ni d’autres partitions, alors installez FS directement à la racine de C en C:\FSX.
Attention, ne paniquez pas, l’installation de FSX prend du temps…
Il s’agit de transférer tout le contenu du DVD n°1 puis il vous faudra changer de DVD pour finir le transfert de FS contenu sur le DVD n°2. Comptez plusieurs dizaines de minutes pour faire cela…
Maintenant que la version de base de FS est sur votre disque dur, il faut installer les « patchs »… Eh oui, la version de base comporte des défauts (disons de jeunesse) et Microsoft a dû fournir deux additifs complémentaires. Attention, il faut absolument charger ces deux patchs sinon un bon nombre d’avions ne pourront pas fonctionner…
Il s’agit du « FSX Service Pack 1 » et du « FSX Service Pack 2 » que vous trouverez facilement sur le web en faisant une recherche à ces deux intitulés.
Notez que si vous avez acheté le « Flight Simulator Acceleration », alors il sera inutile d’installer le « FSX Service Pack 2 ».
Dans ce « pack », vous aurez quelques avions en plus…
Après ces deux installations supplémentaires, vous êtes fin prêt pour lancer FSX. Faites-le.
Soit vous ouvrez le menu Démarrer puis vous allez dans le répertoire FSX pour double cliquer sur « fsx.exe », soit vous créez un raccourci sur votre bureau, c’est le mieux…
Pour cela, ouvrez l’explorateur Windows, allez dans le répertoire FSX puis descendez en-dessous des dossiers pour trouver le nom du programme « fsx.exe ». Cliquez dessus, maintenez le bouton droit de la souris enfoncé et glissez le pointeur de la souris sur votre bureau à l’endroit désiré pour y déposer le raccourci en relâchant le bouton droit de la souris. Voilà votre raccourci est créé.
Si vous ne savez pas manipuler l’explorateur Windows ou si vous ne savez pas faire un raccourci… Allez étudier l’atelier sur l’Informatique… Il contient des rappels de base sur ces notions…
Il suffit maintenant de double cliquer sur ce raccourci pour lancer FSX mais avant, vérifiez que vous êtes en mode administrateur… C'est impératif pour FSX...
Après l’écran d’accueil de FSX, le chargement du programme s’effectue.
Attention, là aussi, vous devez être patient car ce chargement prend quelques minutes.
Suite à cet écran, vous aurez un autre écran (*) correspondant au choix de l’avion et du terrain de départ.
* cet écran ne sera pas affiché si vous décochez la case « Afficher l’écran d’accueil » (voir en bas de page).
Attention, vous ne pourrez pas choisir cet avion, il s’agit du Boeing 7373-800 que vous avez certes dans les avions par défaut de FS mais avec la livrée AVRiviera qui correspond à la compagnie virtuelle de notre association.
Nous vous reparlerons plus longuement de cette compagnie un de ces jours et nous vous expliquerons aussi comment installer ces livrées particulières.
On clique sur « Décollage » pour se retrouver sur le parking et explorer un peu FS avant de prendre notre envol…

A noter que le bandeau supérieur de l’écran ne mentionnera pas « with Wideserver : waiting for clients »… Il s’agit d’une application externe WideFS dont nous vous expliquerons un jour les applications…
Le menu de FS présente donc les menus, Vols, Appareil, Environnement, Options, Vues, Aide et Compléments…
Avant d’explorer tous ces Menus, commençons par celui qui nous semble primordial après notre installation, à savoir le menu Options et Paramètres… Nous allons explorer tous les sous-menus mais pour débuter, voyons le menu Général.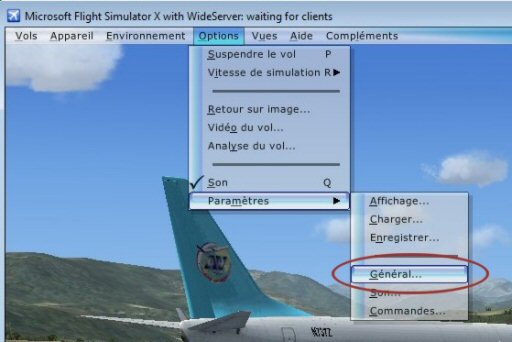
Vous avez maintenant cette fenêtre à l’écran.
Décochez les cases « Affichez l’écran d’accueil », puis décochez « Pause entre deux tâches » et décochez « Confirmation de sortie ». Vous gagnerez ainsi un peu de temps au chargement et en sortie de FSX.
Par contre, laissez coché « Vol libre… », « Affichez les sous-titres », laissez le choix « Compas et pointeur » puis à droite, décochez « Affichez le message… », « Fenêtre ATC » et si vous désirez une voix particulière pour le pilote, choisissez-là.
Au niveau International, laissez le Système américain en place (sauf si vous voulez faire des vols en Russie où là il faut mettre le système métrique…) et laisses également le choix Nord et Est pour la représentation des cartes. C’est celui auquel nous sommes le plus habitué.

Vous revenez au menu des Options.
Cliquez maintenant sur Affichage.
Les paramètres que vous allez définir pour l’affichage sont primordiaux pour le rendu de FS à l’écran.
De ces paramètres va dépendre le « framerate » c’est-à-dire le nombre d’images à la seconde « fps » (ou « frame per second ») que votre ordinateur pourra afficher.
Depuis les frères Lumière, vous savez que la perception rétinienne ne va pas au-delà de 24 images secondes… Vous pouvez donc vous limiter à cette valeur…
La fréquence d’images cible est ici de 28 fps… La résolution de votre écran est à fixer en fonction de votre matériel.
Bon, vous pouvez voir dans cet écran que FSX a reconnu votre carte graphique…
Pour le filtrage, choisissez « Anisotropique » et cochez Antialiasing si vous ne voulez pas voir le crénelage des lignes arrondies… Mais attention, cela peut influer votre taux de framerate.
A droite maintenant, choisissez une résolution de la texture globale « Moyenne », ne cochez pas « aperçu de DirectX 10 ». Laissez cochées les trois autres cases et si jamais vous cherchez à gagner du framerate, décochez la case des Reflets Lumineux. Pour le texte informatif, laissez « Continu », vous serez mieux informé !

Passons maintenant aux réglages d’affichage de l’appareil. Cliquez en haut sur l’onglet « Appareil ».
Choisissez le cockpit 2D ou 3D suivant vos préférences. De toute manière vous pourrez basculer de l’un vers l’autre à tout moment avec les touches F9 et F10.
Laissez les coches pour afficher les info-bulles et pour avoir le cockpit 3D en haute résolution. Par contre, réglez à 0 la transparence du tableau de bord, ce n’est absolument pas réaliste.
A droite, laissez cochée les ombres de l’appareil au sol ainsi que la case relatives aux phares mais décochez la case des ombres portées de l’appareil sur lui-même.
Passez maintenant au décor en cliquant sur son onglet.
Tous les réglages au niveau « Décors » dépendent des capacités de votre machine…
- Soit vous avez une « bête de course » et vous mettez tous les curseurs à droite,
- soit votre machine est correcte mais sans plus et vous vous réglez « au milieu »,
- soit vous avez une machine à changer (vivement Noël !) et vous mettez les curseurs à gauche…
Prenez un avion et positionnez-vous sur un aéroport comme Mandelieu ou mieux Nice… Essayez déjà avec les curseurs au centre et regardez un peu votre framerate… Si vous dépassez les 24 images secondes, vous pouvez encore pousser à droite, si vous êtes à 24 fps, ne touchez plus à rien et si vous avez moins de 24 fps, alors mettez les curseurs à gauche…

Et comment voit-on le framerate ?
Appuyez deux fois de suite sur les touches MAJ + Z, le nombre d’image par seconde va être affiché en rouge en haut à gauche de l’écran. Dans le cas présent, on avait réglé la fréquence d’images cibles à 30 et on avait 29,8 fps !

Onglet suivant : la météo.
Tout dépend encore des capacités de votre machine pour faire ces réglages…
Sachez que plus vous mettrez les curseurs à droite et plus votre framerate en sera affecté.
Un bon compromis est de mettre tout à gauche mais avec l’option Nuages détaillés… Vous verrez, le rendu est déjà très bon …
Dernier onglet, les paramètres d’affichage, le trafic.
Plus il y en a et plus vous vous rapprochez du réél… mais c’est toujours le même refrain, attention au framerate. Vous pouvez faire des essais et voir ce que cela donne… Pour cela, positionnez-vous sur un aéroport relativement grand comme Nice par exemple.
Mettez tous les curseurs à 10-11 et Minimale pour la densité du trafic et regardez…

L’ensemble de ces réglages ont été configuré pour un PC « Performance MOYENNE ».
Si vous disposez d’un PC « HAUTE Performance », vous réglerez vos curseurs plus vers la droite.
Sachez qu’il faut si possible garder un framerate de 15-16 images secondes pour avoir des mouvements fluides.
Nous vous donnerons d’autres astuces pour maximiser votre framerate… mais il s’agira de modifier des données dans votre fichier de configuration FSX.cfg. C’est un peu plus compliqué et nous verrons cela ultérieurement.
Restons toujours dans les options…
A propos du son, le premier menu présente une coche devant Son, cela indique que le son est actif. La lettre Q indique qu’en appuyant sur cette touche vous rendrez le son inactif… en réappuyant sur Q, vous le rendrez de nouveau actif (on dit que la touche Q agit en bascule).
Quant aux paramètres du Son, une fenêtre spécifique permet de les régler.

Ne pas oublier, tout de suite décochez la case « Jouer la musique de l’interface utilisateur », cela vous évitera d’entendre cette musique à chaque fois que vous lancerez FSX. Maintenant, si cette musique vous plaît, vous pouvez la laisser…
Pour ce qui est des autres réglages, c’est selon votre goût. Fred a tout mis à zéro… d’autres mettent tout à 10…
Dernier réglage à faire mais des plus importants, les commandes…

Trois onglets pour effectuer les réglages.
Etalonnage.
Une fois cochée « Activer la manette », normalement votre joystick est reconnu.
Dans un premier temps, il s’agit de le calibrer et en cliquant sur ce bouton vous aurez accès au logiciel spécifique à votre manette pour le faire.
La sensibilité de votre manette sera ensuite à définir et il n’y a pas de règle générale, cela dépend de votre matériel.
Le second onglet donne la possibilité de régler les boutons et les touches de raccourci de votre clavier.
Il faut absolument que vous preniez des notes à ce niveau car on oublie vite les réglages effectués.
Sachez que vous trouverez sur le web de nombreux documents sur les touches de raccourcis réglées « par défaut » de FSX.
Faites une recherche sur Google « Clavier français FSX »…
Bien entendu, vous pouvez affecter les boutons de votre joystick à votre guise. Il suffit de cliquer sur le bouton Nouvelle affection pour voir apparaître une nouvelle fenêtre grâce à laquelle vous pourrez définir ce nouveau bouton de votre joystick…
Si ce bouton était déjà affecté, le programme vous avertit de telle sorte que vous puissiez choisir un autre bouton si vous le voulez…
Cliquez sur le bouton du joystick que vous voulez affecter à cette commande, il apparaitra dans la case. Cliquez sur OK. Et ainsi de suite pour toutes les autres affectations.

Enfin, sur le troisième onglet, vous affecterez vos axes de commandes tels les ailerons, la gouverne de profondeur et la manette des gaz.

Les paramètres sont maintenant réglés et vous devriez pouvoir voler…
Mais avant, explorons les autres items du menu Options.
P : en appuyant sur la touche P de votre clavier, vous suspendez la simulation… Tout s’arrête, vous êtes en Pause… C’est parfois utile pour répondre au téléphone…
R : ce raccourci permet d’atteindre un menu dans lequel vous pourrez choisir d’aller 2 fois, 4 ou x fois plus vite ou 2 fois, 4 fois plus lentement… Cela vous permet de franchir des étapes de ligne droite plus rapidement… Attention, certains avions n’aiment pas ce mode de fonctionnement surtout quand ils volent sous pilote automatique et le contrôle de l’ordinateur de bord (FMC).
Retour sur image… vous permet de visionner la dernière partie de votre vol…
Une fois posé, vous demandez par exemple de visionner les 60 dernières secondes et vous pourrez ainsi voir votre atterrissage… Vous pourrez le voir dans le cockpit mais également de l’extérieur pour voir si vous avez fait un « kiss landing »… Intéressant, non ?
Vidéo du vol… Vous pouvez dans cette option enregistrer votre vol pour ensuite le revoir… malheureusement cela ne permet pas d’extraire le film de votre vol.
Analyse du vol… permet d’afficher le trajet effectué sur une carte ainsi que les altitudes et la vitesse de votre appareil. Vous pourrez ainsi voir l’évolution de votre appareil sur le trajet effectué.
Son… Si vous avez une encoche c ‘est qu’il y a du son et vous devez entendre les moteurs de l’appareil s’ils sont lancés… En appuyant sur la lettre Q, vous arrêterez la diffusion du son… En réappuyant sur Q, vous la remettrez…Voilà en ce qui concerne le menu des Options de FSX…
Allons voir les autres menus…