Un atelier de Fred Cassuto (FAVFC)
et de Jean-Pierre Rabine (FAVJPR).
Le menu Appareil de FSX permet de choisir le type d’appareil sur lequel on désire voler ainsi que sa texture…
Qu’est-ce qu’une texture ?
C’est l’habillage extérieur de l’appareil…
Si par exemple vous prenez un Boeing 737 ou un Airbus 320, vous pouvez désirer voler sur un appareil aux couleurs d’Air France ou si vous êtes fauché, sur un appareil aux couleurs d’EasyJet. Vous choisirez donc la texture Air France ou la texture EasyJet…

Attention, le bandeau supérieur de votre écran ne mentionnera pas « with Wideserver : waiting for clients »… Il s’agit d’une application externe WideFS dont nous vous expliquerons un jour les applications… Vous n’aurez pas non plus l’onglet « Compléments » qui correspond à des logiciels supplémentaires que vous installerez par la suite (FSUIPC, Start IVAP, FSCopilot)…
Ouvrez le menu Appareil et cliquez sur la première option, « Choisir un appareil… ».
Une nouvelle fenêtre va s’ouvrir.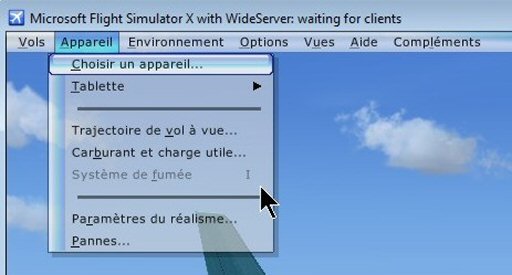
La fenêtre « Sélectionner un appareil » contient trois menus déroulants et divers boutons.
Les menus déroulants du haut permettent d’effectuer un filtre sur le type d’appareil désiré…
Si par exemple vous voulez voler sur un Boeing, inutile alors d’afficher les Airbus et autres type d’aéronefs… Choisissez Boeing dans ce Menu…
Si vous désirez voler sur un appareil distribué par l’éditeur Feelthere / Wilco, allez dans le menu Editeur et faites votre choix.
Et enfin, si vous désirez voler sur un hélicoptère, inutile de voir les avions, allez dans le menu Type de l’appareil et faites votre choix.
Si vous cochez la case « Afficher toutes les variantes », alors tous les appareils présentés posséderont toutes les textures disponibles…
C’est le cas ici et vous pouvez voir que le Boeing 737-800 possède 7 textures.
Ces textures sont également appelées des « livrées ».
Si vous décochez la case, alors un seul appareil sera présenté, c’est le premier de la série, celui qui correspond ici à la livrée Boeing.
Il faut savoir que de multiples utilisateurs de FSX n’ont pas trouvé dans la collection de base des avions offerts par défaut de FSX FSX l’ « avion » qu’ils voulaient piloter… Cette insatisfaction des utilisateurs les a amenés à créer eux-mêmes des avions (des add-ons) que l’on peut rajouter à FSX. Vous trouverez ainsi sur le net et dans les boutiques spécialisées de nombreux avions gratuits ou payants à rajouter à votre simulateur. Sachez donc que vous serez amenés à agrandir votre hangar pour les stocker.
L’installation de ces avions et la gestion de ceux-ci a fait l’objet d’un atelier particulier que vous trouverez en ligne sur le site www.jpair.fr rubrique Tutoriel et intitulé : Comment installer un avion.
Voir le lien : http://www.jpair.fr/tutoriels/install_avion/instal_avion.htm
Un fichier pdf sur ce sujet est disponible à cette même adresse.
La fenêtre sur les détails de l’appareil permet à gauche de consulter un descriptif de l’appareil dans lequel vous trouverez ses caractéristiques : fabricant, envergure, caractéristiques de vol (vitesse, altitude maximum…), etc.
Au niveau de la fenêtre de droite, « Informations ATC » (« Airport Trafic Control) ») vous pouvez changer le numéro de queue et mettre par exemple votre call sign, FAVxxx. Sur certain appareil, vous verrez ce numéro écrit ensuite sur la carlingue (cochez la case « Afficher le numéro de queue ») mais sur tous les appareils, ce numéro sera gravé sur le tableau de bord…
Le menu « Ind. compagnie aérienne » permet de changer le nom de la compagnie.
Vous pouvez ensuite définir le numéro de votre vol : par exemple AF137 pour un avion Air France…
En cochant la case « Heavy » vous préciserez que vous pilotez un avion de ligne.
notez que toutes ces informations n’ont aucun effet sur le pilotage de l’appareil. Il ne s’agit que de détails…
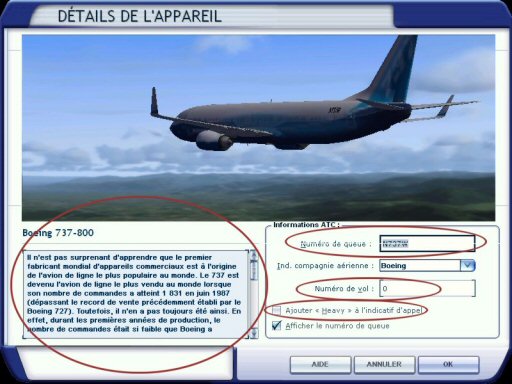
Le choix de la tablette donne la possibilité de choisir différentes options d’affichage.
| Sur certains tableaux de bord, un icône permet d’accéder également à cette tablette. |
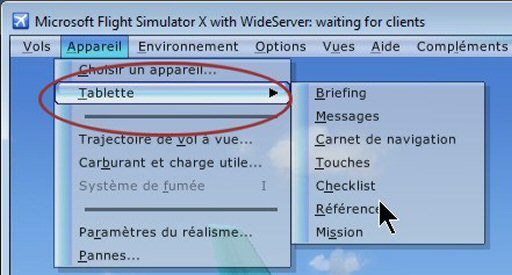
A partir de la fenêtre de la tablette, les mêmes options sont offertes en consultation.
- Briefing : donne un briefing abrégé de la mission en cours.
- Messages : affiche les transmissions du contrôle du trafic aérien et des légendes de la mission.
- Carnet de navigation : fournit le plan de vol créé avec l'Organisateur de vol ou celui qui a été chargé.
- Commandes clavier : donne la liste complète des commandes clavier.
- Check-list : pour avoir la check liste des procédures de fonctionnement de l'appareil piloté.
- Références : pour avoir la liste des vitesses recommandées pour cet appareil.
- Mission : donne la liste des objectifs de la mission.

La Trajectoire de vol à vue…
Elle facilite le vol des débutants en matérialisant le couloir aérien à suivre pour atteindre une balise VOR ou ILS.
Pour utiliser ce mode, il faut cocher la case « Autoriser… » puis 4 menus déroulants permettent de définir la radio concernée (est-ce que vous voulez aller vers la balise dont la fréquence a été définie sur NAV1 ou sur NAV2 ?) puis vous indiquerez la matérialisation du couloir…
Le nombre de repères : faible, moyen, élevé…
La forme des repères : rectangles, poteaux, route ou cercles…
La distance entre les repères : moyen, minimum, maximum.
Vous voulez la trajectoire d’interception, alors cochez la case… définissez aussi l’altitude à partir de laquelle vous voulez le tracé.
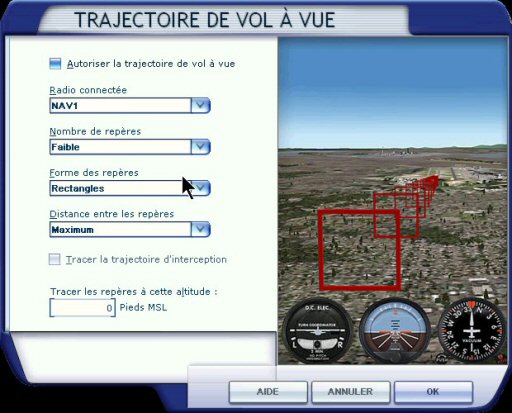
L’option « Carburant et charge utile »… Cette fenêtre présente les données actuelles de votre appareil.
Poids à vide : c’est le poids de l'appareil à vide (hors passagers, carburant, bagages ou fret).
Charge utile : indique le poids des passagers, des bagages et du fret.
Carburant : affiche le poids ou le volume du carburant à bord (choix de l’unité par la case à cocher).
Poids brut : c’est un total qui correspond à la somme du poids à vide, du poids de carburant et de la charge utile.
Poids brut maximal : c’est la limite à ne pas dépasser pour pouvoir faire un vol avec ce type d’appareil.
Carburant maximum autorisé : vous avez ici la quantité maximale que vous pouvez emporter à bord.
La fenêtre de droite montre la position actuelle du centre de gravité de l’appareil (cercle noir et blanc). Vous devez rester à l’intérieur du rectangle rouge pour respecter les données du constructeur et voler en toute sécurité.
Cliquez maintenant sur l’un des deux boutons : Modifier le carburant… ou la charge utile.

Bien entendu, il faut mettre du carburant pour voler…
Il en faut suffisamment pour atteindre sa destination mais il faut également prévoir une quantité nécessaire au roulage et avoir une sécurité en cas de déroutement pour atteindre un autre aéroport !
La solution n’est pas de faire le plein complet car, plus un avion est lourd plus il est délicat de le faire décoller… Rappelez-vous également que l’on ne peut pas atterrir avec le plein de kérosène…
Prenez ni trop, ni trop peu de carburant…
A noter que dans FSX, si sur le tarmac de l’aéroport, vous allez vers le poste à essence, vous pouvez y stationner jusqu'à ce que les réservoirs de carburant indiquent le plein.
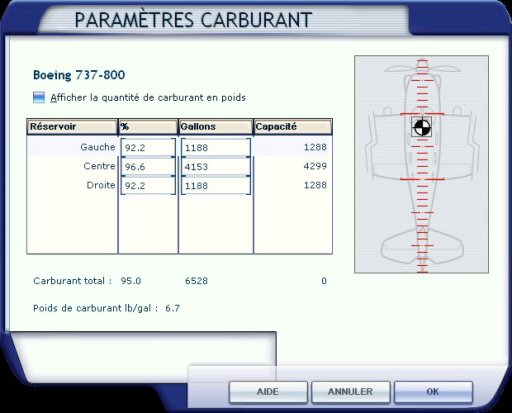
Le plein est fait…
Il faut maintenant effectuer le centrage de l’appareil…
Les effets de la masse et du centrage sur les performances de l'appareil sont d'une importance cruciale.
Si le fret chargé et tous les passagers se situent au niveau de la cabine en 11-18, toute la charge utile se trouvera en queue de l’appareil… Votre appareil ne sera pas équilibré et il sera difficile de le manœuvrer.
Il faut répartir la charge à la fois du fret et des passagers pour respecter le centrage de l’appareil…
Dans la réalité, ce n’est pas si facile que cela et c’est même une profession de savoir le faire…
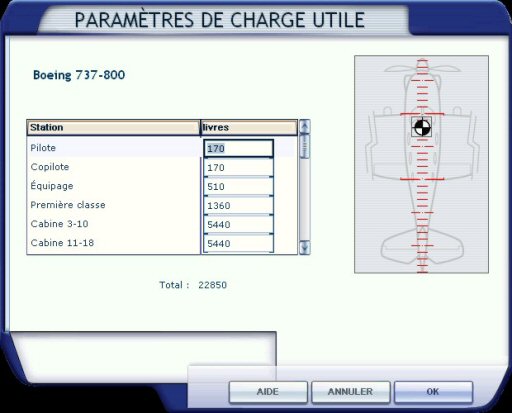
En-dessous de l’option « Carburant et charge utile », une option en grisée, donc non active ici. Il s’agit du système de fumée.
Cette option est opérationnelle sur certains avions tel que l’Alpha Jet… En sélectionnant ce choix ou en appuyant sur la touche I de votre clavier, vous déclencherez les fumigènes…Cela sert essentiellement pour les évolutions de voltige aérienne… Demandez à Patrick, FAVPH, il vous en fera une démonstration…
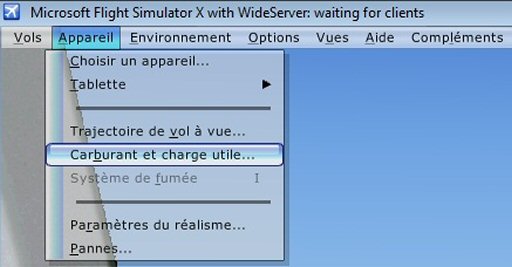
Attention aux paramètres de réalisme…
Les réglages à faire sont importants !
Si vous êtes un pilote débutant, mettez tous les curseurs à gauche et cochez les cases indiquées.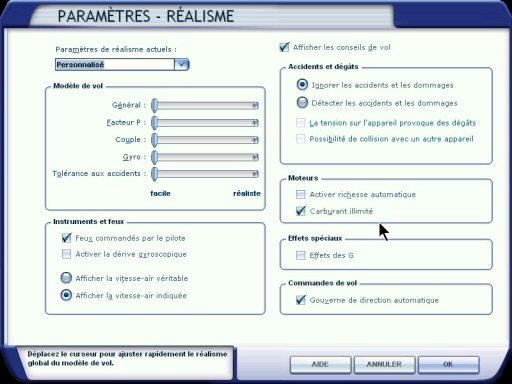
Pour un pilote confirmé, les curseurs seront positionnés à droite…
Nous avons détecté les accidents et dommages causés à l’appareil.
Nous avons laissé cochée la case « Possibilité de collision » sinon à chaque collision FSX redémarre !
Nous avons décoché carburant illimité…
Et enfin, nous avons décoché la gouverne automatique.
Après ces réglages le pilotage devient très réaliste et ne pardonne aucune faute…
Vous pouvez aussi décocher la case sur les conseils de vol… Vous êtes un pilote confirmé n’est-ce pas ?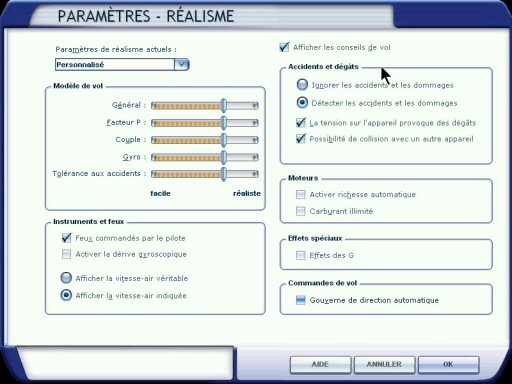
Si vous voulez encore corser le vol, programmez des pannes à volonté… c’est la dernière option du menu Appareil.

Vous avez le choix : pannes instruments, pannes systèmes, pannes radios, pannes moteurs ou pannes commandes.
Le choix est grand pour paniquer un peu aux commandes de l’appareil…
A vous de savoir si vous voulez voler stressé ou non !
Mais attention, avec toutes ces pannes, il est probable que vous passerez plus de temps au sol qu’en l’air !
Un conseil, n’en mettez pas trop… vous aurez déjà bien à faire avec la gestion de votre vol dans de bonnes conditions… N’oubliez pas que vous êtes seul à bord et que votre co-pilote n’est pas très coopératif…

Voilà en ce qui concerne le menu des Appareils de FSX…
Allons voir les autres menus…