Vous pouvez enrichier votre logiciel de simulation préféré avec des scènes diverses ou des livrées d'appareils mais aussi avec des appareils nouveaux... Actuellemet deuxsites vous offrent ces scènes ou livrées... 1 - Le site FLIGHTSIM.TO à l'adresse : https://flightsim.to/ (il n'y a pas de www devant l'adresse)... Attention , pour ma part, je dois ouvrir ce site avec Chrome pour pouvoir télécharger les fichier offerts... avec Firefox, chez moi, le téléchargement ne marche pas du tout... Vous trouverez sur ce site des centaines de scènes gratuites pour FS2020 mais également des centaines de livrées gratuites pour les avions de FS2020. A chaque fois, vous pourrez télécgarger un fichier .zip ou .rar contenant la scène ou la livrée... Une fois ce fichier téléchargé, ce n'est pas fini, vous devez installer ce fichier au bon endroit !  Si vous cherchez par exemple la scene du Mont Saint Michel, allez dans le menu de gauche Countries, puis choississez France et parcourez les différentes pages... Actuellement à la cinquième page, vous avez l'image du Mont saint Michel : 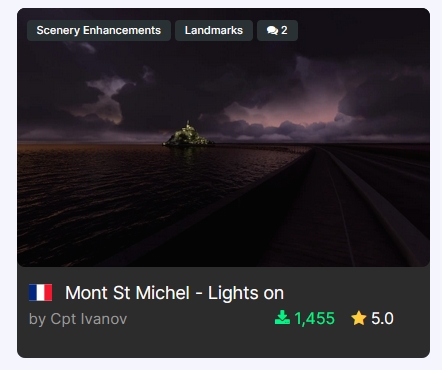 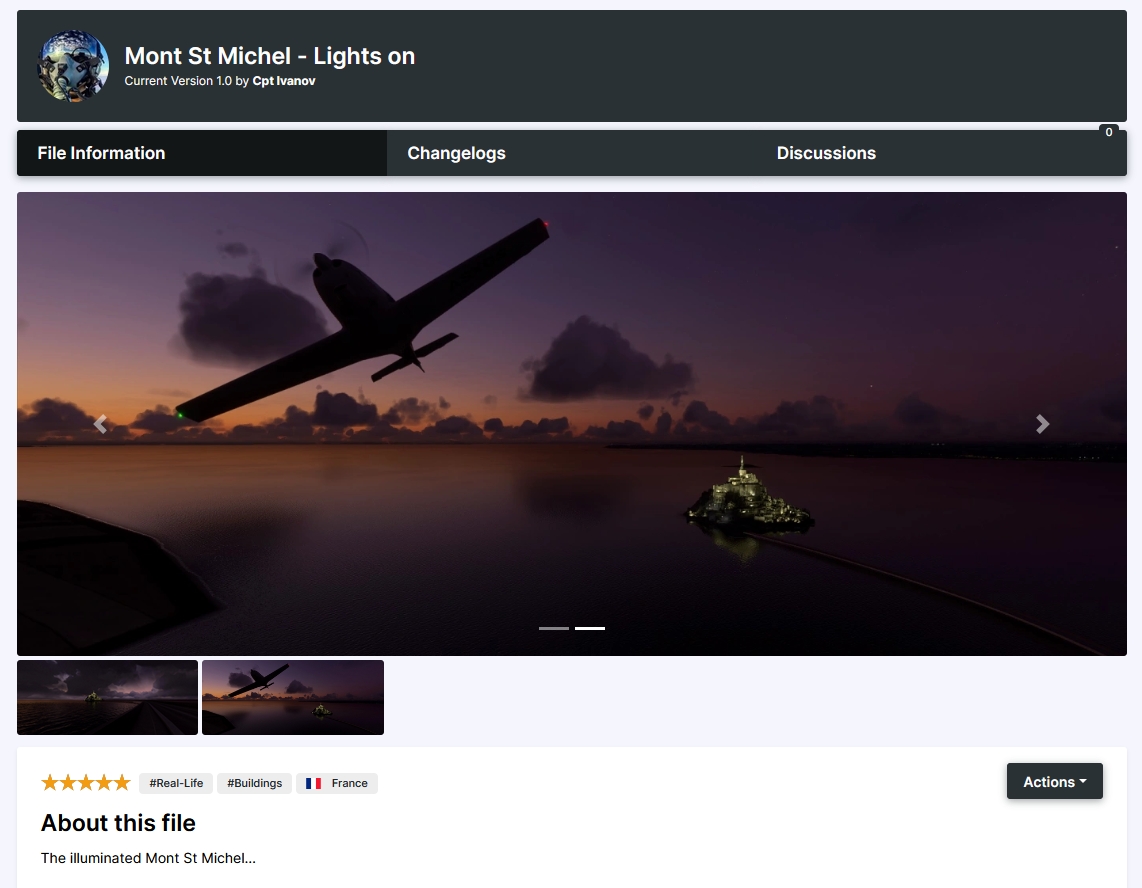  Vous téléchargez le fichier zip. 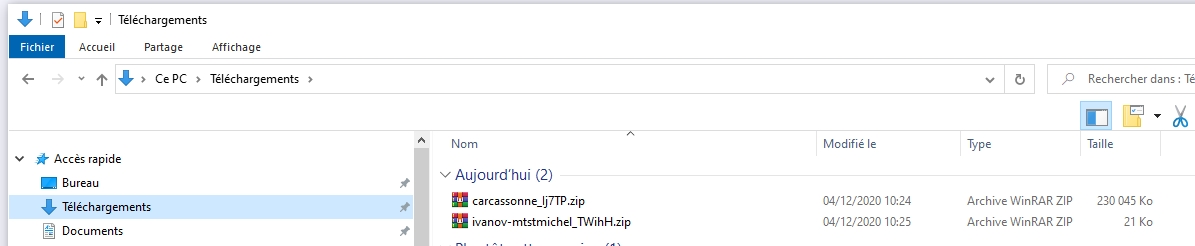 Le fichier s'appelle ivanov-mtstmichel_TWihH.zip Vous le décompressez dans un autre répertoire que vous avez créé... par exemple Community FS2020. Une fois décompressé, vous avez le répertoire ivanov-mtstmichel. 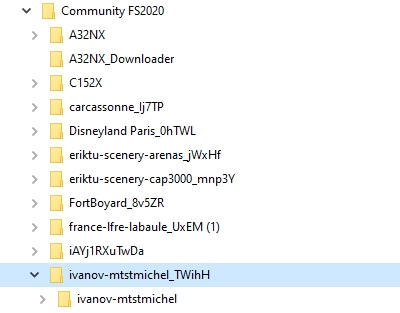 Attention, l'installation n'est pas terminée... il faut maintenant mettre ce sous-répertoire dans votre dossier Community de FS2020... Si vous avez installé FS2020 à partir des CD, alors il faut aller à C:\Users\Jean-pierre\AppData\Local\Packages\Microsoft.FlightSimulator_xxxxxxxxxxxxx\LocalCache\Packages\Community Bien entendu Jean-pierre correspond à mon répertoire, chez vous, ce sera votre prénom... et xxxxxxxxxxxxx correspond à une combinaison de chiffres et de lettres générées automatiquement à l'installation de FS2020. Microsoft.FlightSimulator_xxxxxxxxxxxxx correspond au répertoire dans lequel FS2020 a été installé... chez vous, le chiffre en rouge sera bien entendu différent. 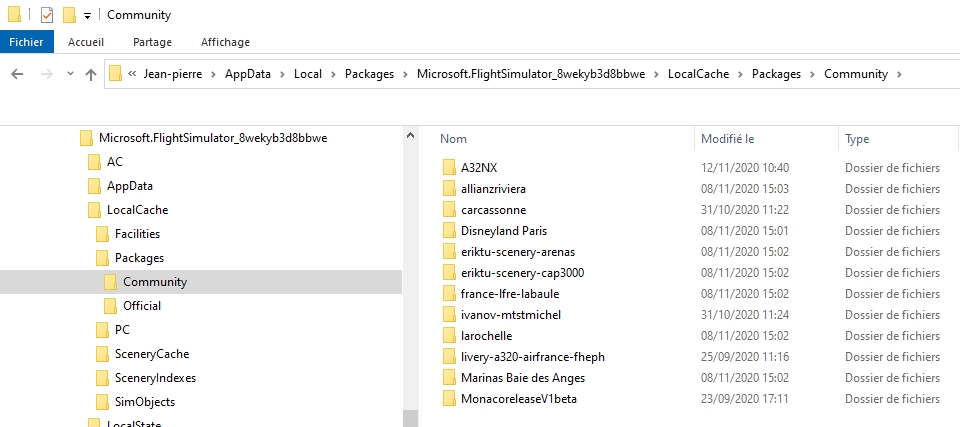
Quand
vous avez trouvé ce sous-répertoire Community de FS2020, vous y copiez
le sous-répertoire ivanov-mtstmichel du Mt St Michel.
Voilà l'installation est terminée... Si vous lancez FS2020 vous devriez voir cette installation dans le catalogue des installations... Allez dans PROFIL puis GESTIONNAIRE DE CONTENUS et en balayant ces contenus à l'aide de l'ascenceur situé à droite, vous devriez voir : 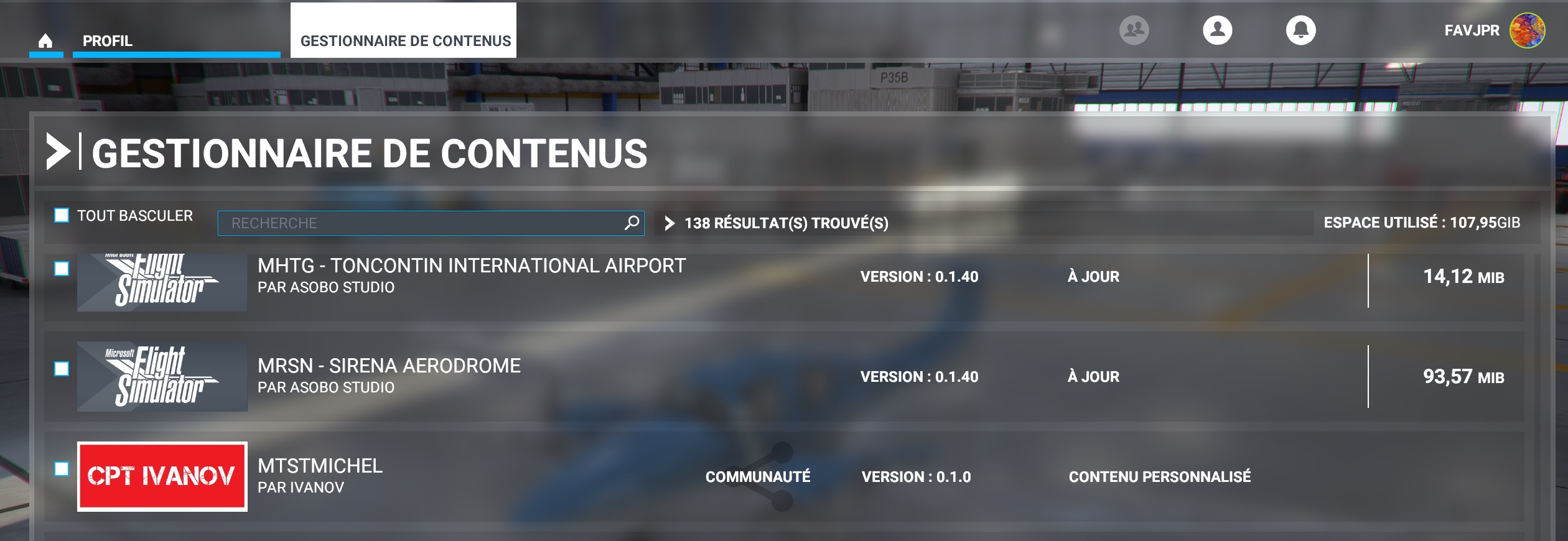
C: \ Users \ [Nom de l’ordinateur] \ AppData \ Local \ Packages \ Microsoft.FlightDashboard_8wekyb3d8bbwe \ LocalCache \ Packages \ Community Le reste de la procédure d'installation est identique. A noter que pour installer un add on pour une livrée, le processus est similaire. 2 / le site https://www.msfsaddons.org/ Ce site contient également des addons (avions, livrées, scènes etc...) pour FS2020. |
réglages...
Cet appareil est très souvent mis à jour par l'équipe de développeurs .
Attention pour l'utiliser avec le joystick Thrustmaster Airbus, il faut effectuer un réglage particulier au niveau du throttle. Cliquez ici pour télécharger un fichier pdf à ce propos.
|
La touche Alt Gr ou Alt Graphique... Elle se situe en bas à droite de la barre d'espace de votre clavier. En la maintenant appuyée et à l'aide de la souris en cliquant sur un écran de votre cockpit (le PDF le MFD ou autre écran cathodique) vous ferez alors apparaître cet écran en plus grande taille dans une nouvelle fenêtre.  Ainsi, en appuyant sur la touche Alt Gr et en cliquant sur l'écran du PFD, j'obtiens son agrandissement :  mais attention, si vous faites la même opération sur un autre écran, vous n'obtiendrez pas l'agrandissement de cet écran. En effet, les deux écrans seront affichés dans la même fenêtre...  Si vous voulez avoir l'écran du MFD en grand, fermez la précédente fenêtre qui contient les deux écrans et faites Alt Gr et clic souris sur le MFD :  Vous pouvez effectuer cette opération sur n'importe quel écran graphique affiché dans votre cockpit.   A noter que cet agrandissement peut être déporté sur un second écran et vous pouvez l'agrandir à la taille de votre choix. |
et leur cockpit.
Quand
vous entrez sur FS2020 vous arrivez dans la page du monde à partir de
laquelle vous pouvez choisir un avion, la météo ou choisir votre
aéroport de départ, d'arrivée et établir un plan de vol, 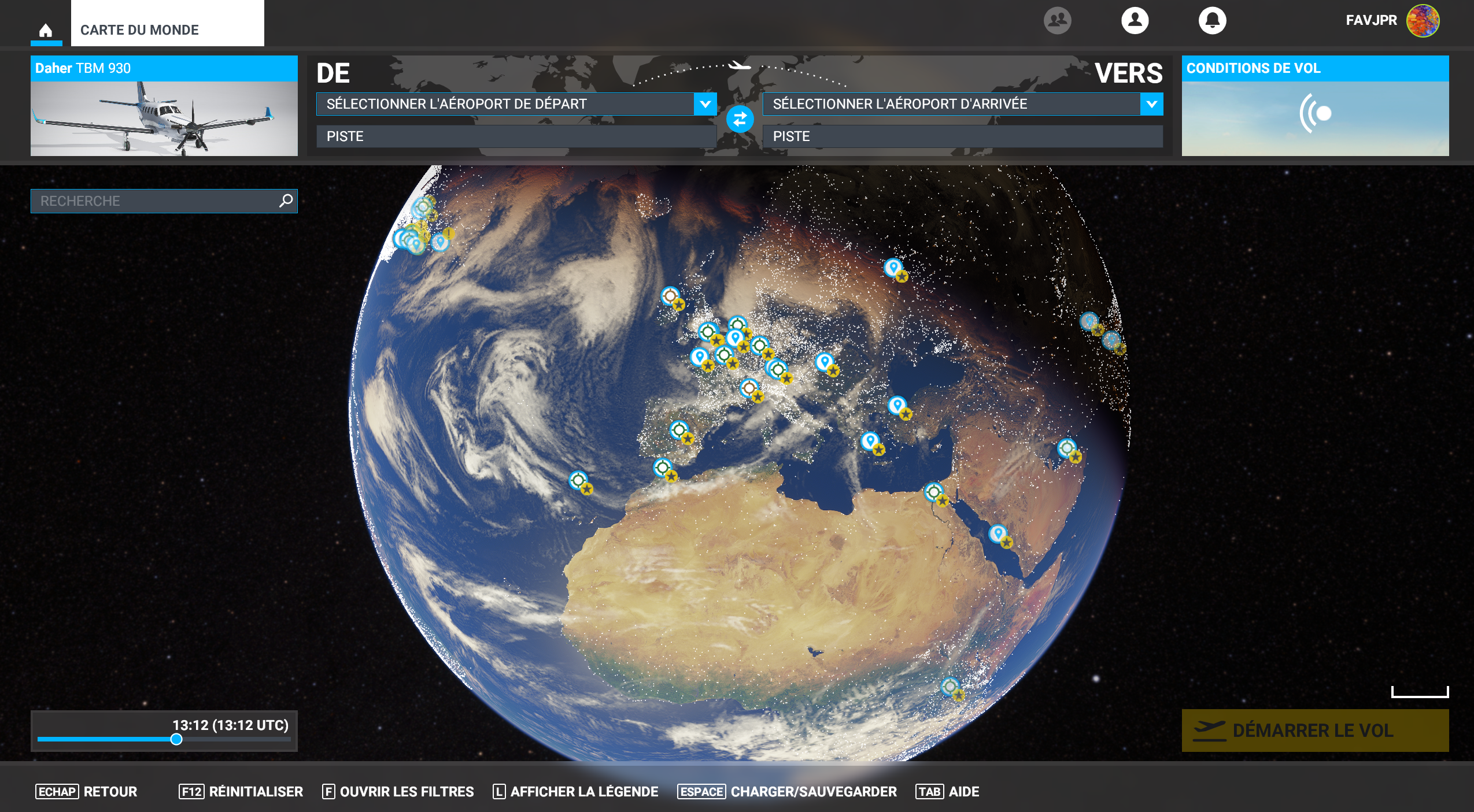 En cliquant sur l'avion qui est représenté en haut à gauche vous obtenez la page à partir de laquelle vous pourrez choisir un avion pour voler... Cliquez alors sur l'image de l'avion du bas pour le choisir. 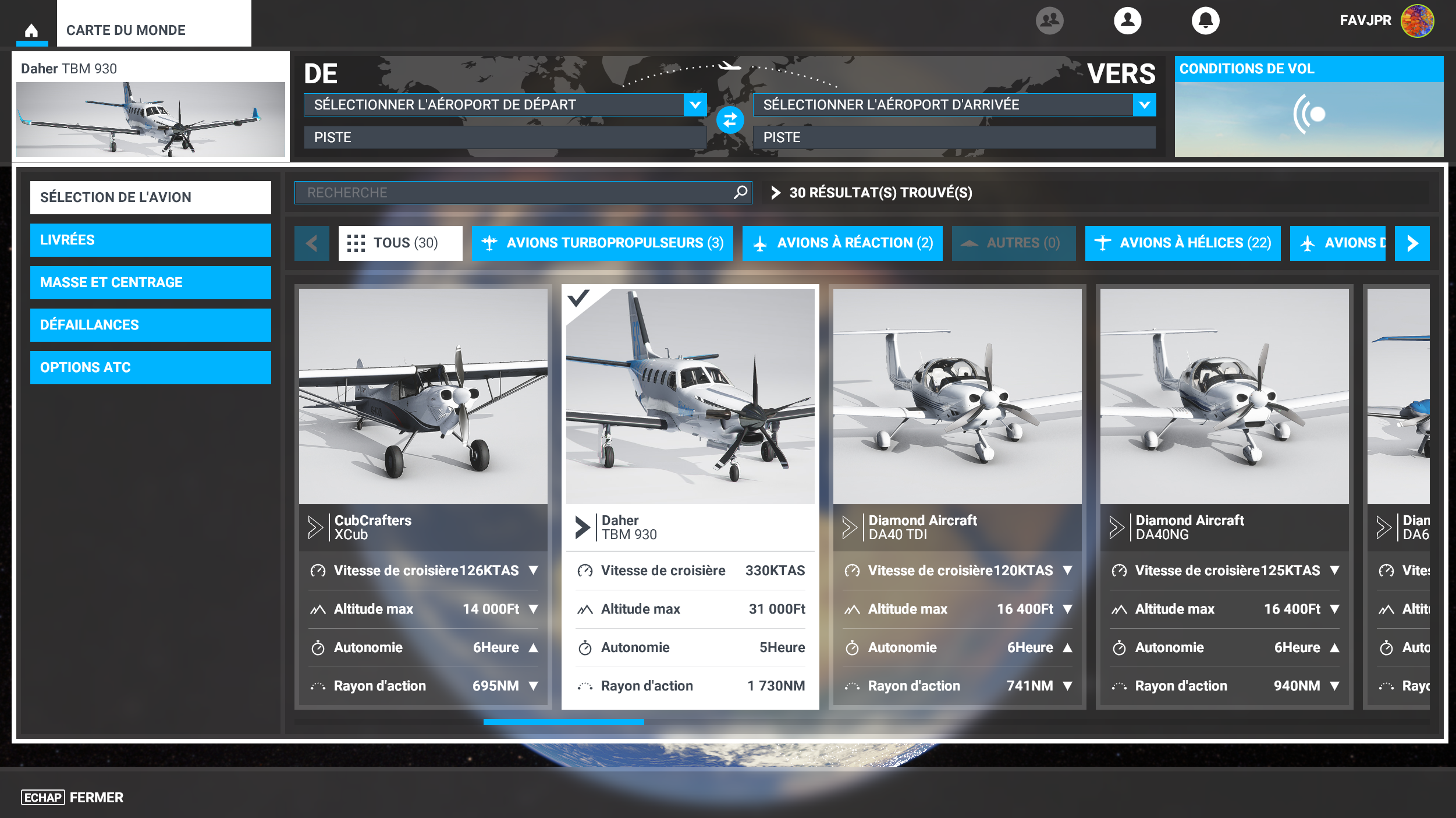 Sur cette page, vous avez certes l'image de l'avion, sa vitesse de croisière, l'altitude maximum à laquelle il peut voler, son autonomie et son rayon d'action mais malheureusment vous n'avez pas la vue de son cockpit. C'est la raison pour laquelle je les ai pris en photo et je vous ai réuni tous ces cockpits dans des fichiers pdf. Vous pouvez les télécharger ici. |


Pour savoir exactement comment résoudre ce petit problème, téléchargez le fichier pdf explicatif.
Il suffit de faire l'installation de tout cela.
Pour savoir exactement comment, téléchargez le fichier pdf explicatif.
A propos des plans de vol d’extension .FLT… et des conditions de
vol...
Si vous
avez programmé un vol et que vous êtes en train de le faire mais
que vous ne pouvez pas le finir… vous pouvez sauvegarder votre état
… pour reprendre ensuite ce vol là où vous l’avez interrompu.
Pour le
faire, pour interrompre le vol appuyez sur ESC puis cliquez sur
Enregistrer. Vous n’aurez alors que la possibilité d’enregistrer
avec un nom à choisir mais un format .FLT.
Pour
reprendre ce vol, après chargement de FS2020, quand vous êtes sur
la page d’entrée dans le programme, cliquez sur la carte du monde
puis sur l’option Chargez/Enregistrer. Choisissez le nom de votre
fichier .FLT et ouvrez le.
Vous
retrouverez votre avion dans les conditions dans lesquelles vous
l’avez laissé avec la même altitude et le même cap. Attention,
sur l’Airbus A320 Flybyware il se peut que l’écran du Navigation
Display mette un peu de temps pour se ré afficher. Mais vous pouvez
aller voir dans le MCDU, vous n’avez pas perdu votre plan de vol…
L’avion continue sur la route choisie de votre plan de vol…
ATTENTION : une seul restriction, quand vous chargez un fichier .FLT pour reprendre un vol antérieur que vous n’avez pu terminer alors le TEMPS et la METEO ne sont plus accessibles ! Vous reprenez automatiquement l’heure de votre précédent vol et la météo dans laquelle vous étiez quand vous avez sauvegardé votre vol. Dans un sens, c’est assez logique, vous reprenez un vol et vous retrouvez les conditions initiales du vol...
Le Gamertag est le nom que FS2020 vous a trtribué lors de son installation.
Ce gamerTag apparaît en haut et à droite de votre écran quand vous avez ouvert FS2020.
Par exmple, dans mon cas c'est mon indicatif FAVJPR (c'est ce que j'ai choisi)
Vous pouvez le changer une fois gratuitement... après c'est plus cher...
Pour le changer, vous devez aller sur le lien suivant :
- Connectez-vous au site officiel Xbox avec votre compte Microsoft à l’adresse suivante. https://social.xbox.com/changegamertag
- Saisissez le nouveau Gamertag que vous souhaitez avoir et cliquez sur « Vérifier la disponibilité ».
- Si votre Gamertag n’est pas déjà pris, vous pouvez le valider en cliquant sur « Le réclamer ! »
-
Si votre Gamertag est déjà pris, le message « Erreur : [gamertag] est
pris. Essayez-en un autre. » apparait et vous devez en choisir un autre.
Une liste d’exemple s’affiche en dessous, vous permettant ainsi d’avoir des idées pour trouver un Gamertag unique.
Sinon, le changement de Gamertag Xbox est facturé 9,99 € en France.
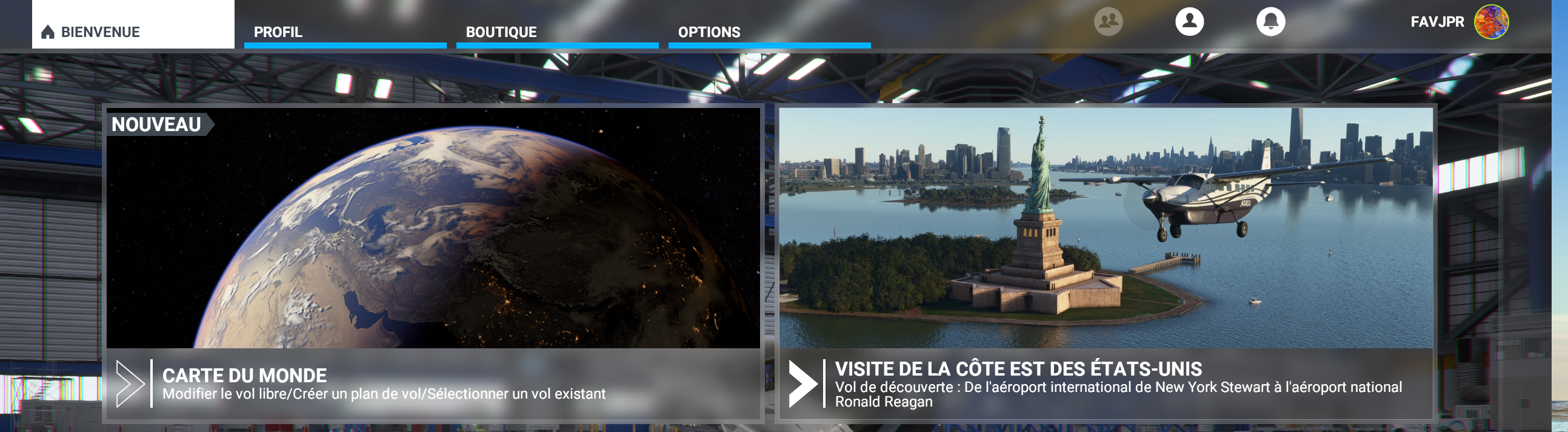
D’un point de vue fonctionnel, il n’est pas pratique au niveau de la saisie et de la modification des données. Il ne possède pas de clavier alphanumérique et la saisie alphabétique par rotation d’une molette n’est pas très fonctionnelle…
Le remplacement de ce Garmin 1000 par le GTN750 est donc intéressant.
Vous trouverez le détails de l'installation de ce GTN750 dans le fichier pdf en téléchargement.
N'hésitez pas la lecture de ce guide (plus de 250 pages) vous apportera bien des satisfactions par rapport à l'utilisation de FS2020...
Il est régulièrement mis à jour et la nouvelle version est gratuite pour ceux qui ont acquis la version précédente.
Pour obtenir ce guide en téléchargement uniquement, allez voir :
https://sofly.io/product/flight-simulation-guide/ ou
https://www.justflight.com/product/a-guide-to-flight-simulator ou
https://www.aerosoft.com/fr/simulation-de-vol/livres-revues/3206/sofly-a-guide-to-flight-simulator
Attention le prix peut varier en fonction des sites et des promotions offertes...
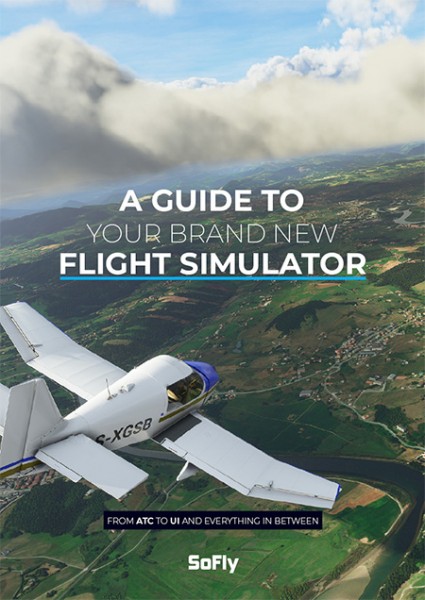
Pas évident de trouver la commande pour y affecter une touche de votre joystick...
Pour cela, allez voir les paramètres de votre joystick et dans la rubrique Gestion de puissance - Manette des Gaz - affectez votre touche pour BASC poussée Inverse manette gaz.
Quand vous êtes sur un aéroport important, vous n'avez pas toujours sous la main les cartes d'aéroport...
De ce fait, il est parfois difficile de suivre un chemin pour aller de votre place de parking au début de piste que l'on vous a attrbué pour votre décollage.
Pour vous aider à cheminer sur le bon trajet préconisé par le traffic ATC, FS2020 propose de vous afficher ce trajet au sol à l'aide d'un ruban constitué de flèches.
Pour activer cet affichage, allez dans OPTION, Onglet ASISTANCE, Section AIDE À LA NAVIGATION...
Là, vous pouvez activer l'affichage du "ruban pour rouler au sol".
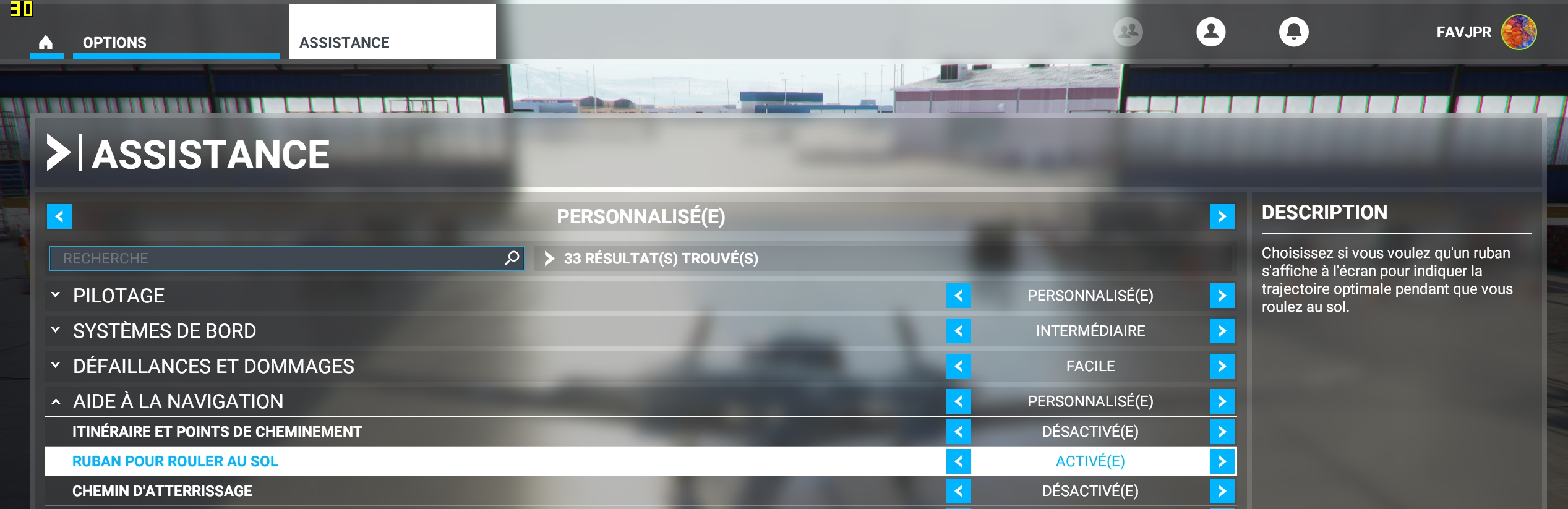
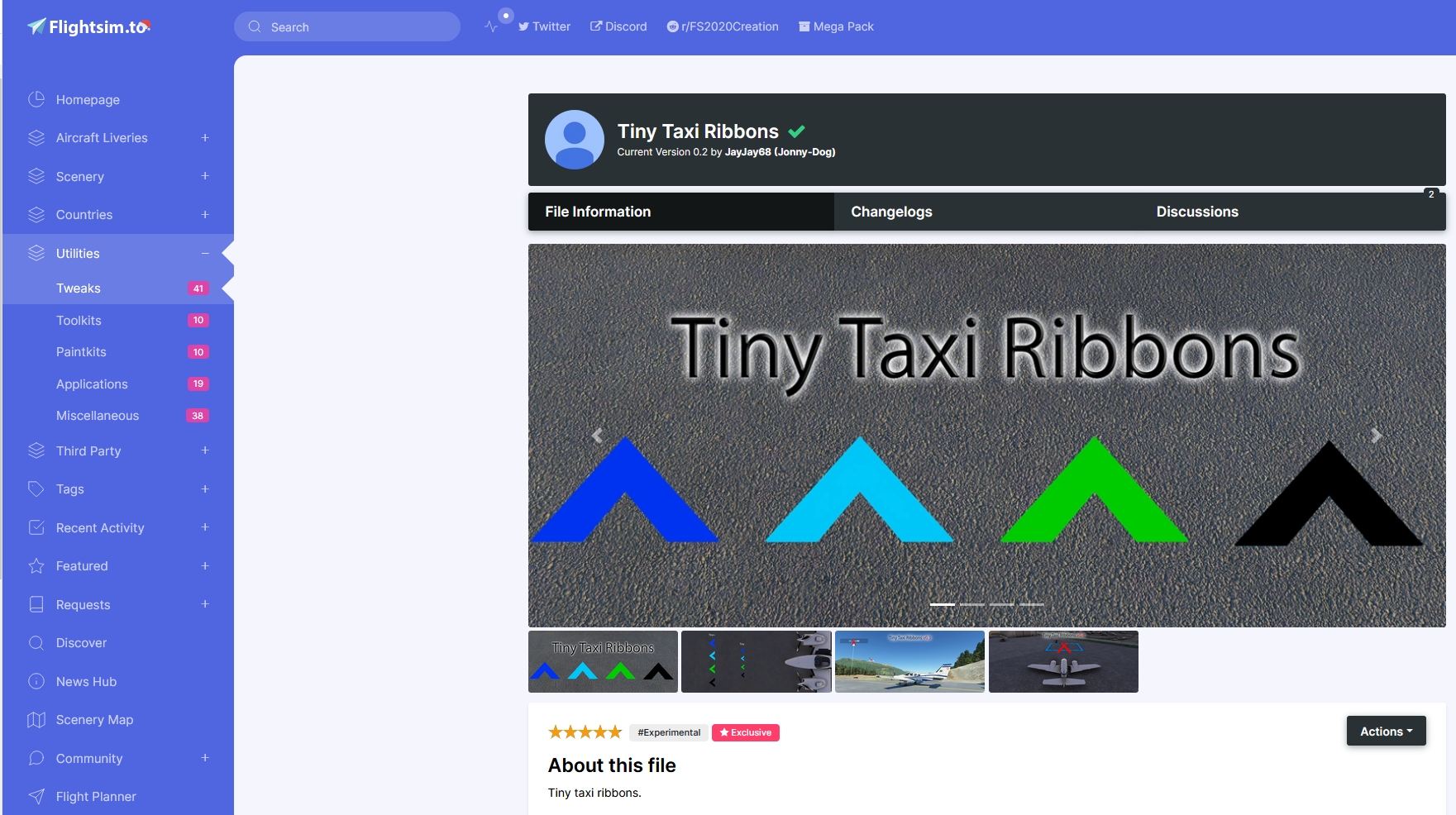
Décompactez le dans votre répertoire de travail et lisez attentivement le fichier Readme.txt.
Choisissez ensuite le ruban que vous voulez installer, d'abord la largeur du ruban, Tiny (très petit) ou Tiny+ ...puis la couleur "eau", bleu, verte ou noire.
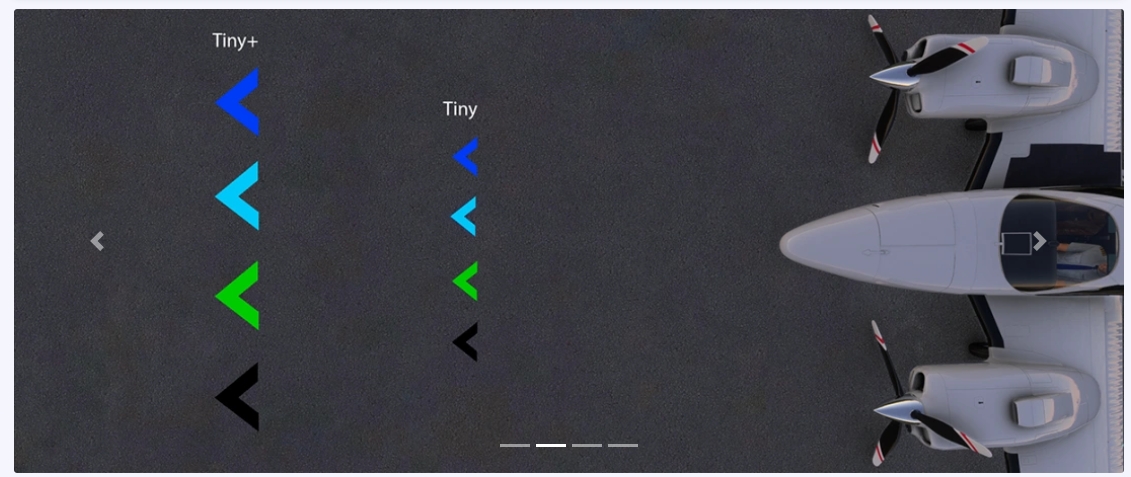
Attention, c'est ce fichier que vous devez installer...
Si vous avez installé FS2020 à partir des CD, il faut aller dans
C:\Users\Jean-pierre\AppData\Local\Packages\Microsoft.FlightSimulator_xxxxxxxxxx\LocalCache\Packages\Official\OneStore\fs-base\scenery\Global\Asobo_UI
xxxxxxxxxx est une suite de chiffres et de lettres générées lors de l'installation.
Une fois ce répertoire changez le nom du fichier d'origine Asobo_UI.BGL en Asobo_UI.oldBGL (pour conserver une sauvegarde du fichier d'origine) et copiez ensuite le nouveau fichier Asobo_UI.BGL que vous avez retenu...
Vous aurez alors un nouveau ruban au sol.
Attention, j'ai remarqué qu'à chaque upgrade de FS2020, l'installation du fichier est à refaire... ce sera peut-être corrigé un jour...
Utiliser en premier la touche R puis les deux touches CTRL et la touche + du clavier numérique pour augmenter la vitesse de simulation.
Atention un seul coup sur le + sinon vous risquez de dépasser le mur du son.
Pour diminuer même combinaison de touches R puis CTRL et le - du clavier numérique.
En résumé, un coup sur la touche R et ensuite la combinaison de touches pour augmenter ou diminuer.
Une autre manière de procéder est d'affecter directement deux touches de votre joystick, l'une pour augmenter la vitesse de simulation, l'autre pour la diminuer.
Pour cela, allez dans Commandes, Joystick et recherchez SIm Rate pour affecter un bouton à l'augmentation et un autre pour la diminution de vitesse.
Actuellement, l'écran de FS2020 ne permet pas de voir à quelle vitesse de simulation on est...
On peut s'en rendre compte en regardant le paysage défiller ou en regardant le chronomètre en bas du PFD (Primary Flight Display).
Un petit utilitaire permet de connaître cette vitesse de imulation. C'est FsSimRateBandit que vous pouvez télécharger à l'adresse https://fr.flightsim.to/file/176/fs-simrate-bandit
Vous l'installez directement dans le répertoire de votre choix. Il suffit d'appuyer sur le bouton Connect (pour se connecter au simulateur via SimConnect) et ce petit logiciel vous affichera votre Sim Rate. Il y a même un boton Start Travel qui vous permet automatiquement de diminuer votre vitesse de simulation à l'approche des points d'intersection.
Merci à Ridha et Philippe pour ces informations.
Quand il y a un update mis en ligne pour votre FS2020 alors vous êtes obligé de le télécharger... C'est automatique. Vous lancez FS2020 et il vérifie les mises à jour... S'il y a un update, vous le chargerez directement... Surtout ne faites plus rien pendant ce téléchargement et attendez que cela se passe..; Si vous avez la fibre alors c'est assez rapide (moins d'une heure en général !) sinon cela rsique de prendre quelques heures... Attention quand la mise à jour a été faire, cela ne signifnie pas que tout est fini... Il faut aller voir dans votre PROFIL et le GESTIONNAIRE DE CONTENUS... Il est fort possible que vous ayez encore des choses à télécharger... Balayez l'ensemble des rubriques avec l'ascenseur situé à droite et s'il y a quelques chose à télécharger, faites le... 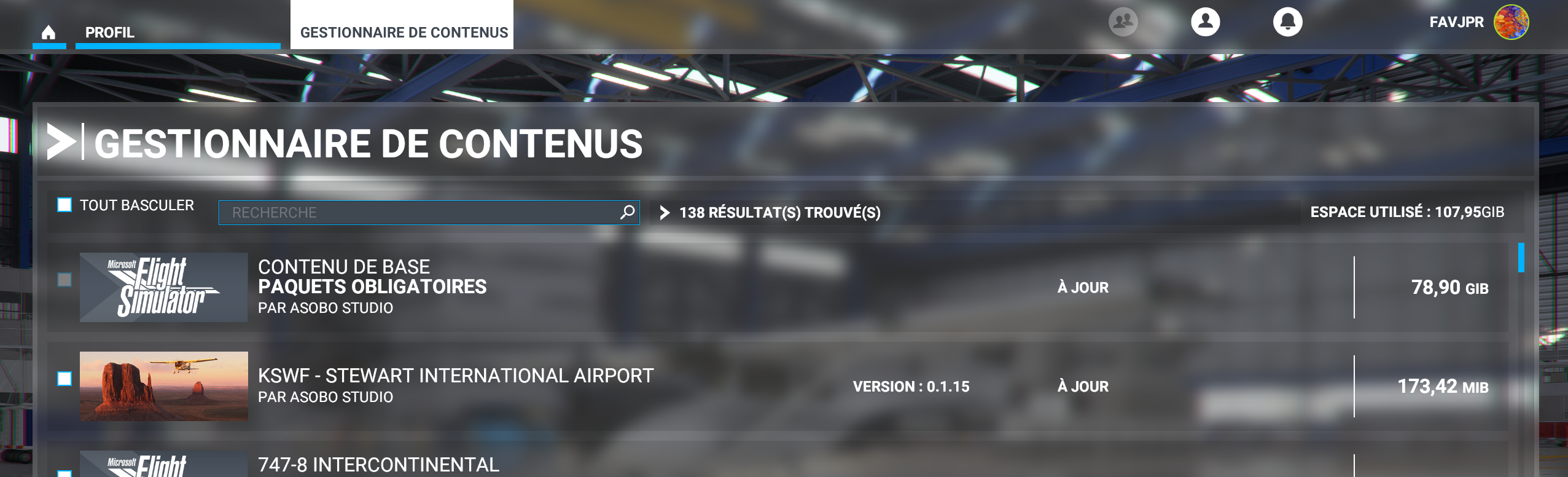 |